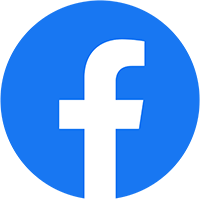Đây là cách edit video giật giật trên cupcut cực hay giúp video của bạn trông bắt mắt hơn gấp 2 lần. Trong bài viết này mình sẽ hướng dẫn bạn cách dùng mẫu capcut giật giật để làm các video chuyển động theo nhạc với 2 ảnh, 3 ảnh và nhiều hơn. Và cũng thêm cách edit giật giật bằng tay trên Cupcut.

Cách làm video giật giật này áp dụng được cho ảnh, cho video. Bằng cách dùng Cupcut bạn sẽ làm video dạng này dễ dàng hơn nhiều, thu hút người xem, thả tim, nhấn follow ngay lần đầu thấy video của bạn.
Nội dung bài viết
Cách edit video giật giật là thế nào?
Đây là cụm từ mà người xem thường nói về cách chỉnh video có những điểm giật, chuyển động theo nhạc. Với những loại nhạc có beat mạnh, nhịp rõ ràng thì cách edit này rất thu hút người xem.
Chỉ cần tạo nhịp, thêm một vài hiệu ứng ánh sáng, màu sắc video của bạn đã trông hấp dẫn hơn rất nhiều.
Và điều quan trọng hơn nữa là nó rất dễ làm. Bạn không biết về chỉnh video cũng làm được.
Mình sẽ bắt đầu ngay bằng video hướng dẫn chi tiết cách edit giật giật trên cupcut nhé.
Hướng dẫn cách edit giật giật trên cupcut
Cách làm video giật theo nhạc với mẫu capcut giật giật
Để làm video giật theo nhạc có một cách đơn giản hơn đó là sử dụng chính mẫu có trong capcut. Cupcut cung cấp cho bạn rất nhiều mẫu có sẵn để làm video.
Điểm hay là bạn chỉ cần chọn một mẫu mình thích sau đó thêm ảnh, video của mình và chỉnh sửa một chút là có thể xuất ra video đẹp.
Nhược điểm là các mẫu này là mẫu người khác thiết kế, nên thời gian video, phong cách không đổi được. Bạn chỉ có thể thay ảnh, video, thay chữ có sẵn trên mẫu.
Nhưng đây là cách tiết kiệm thời gian cho những ai không giỏi edit video. Vừa không mất thì giờ vừa có video đẹp.
Để dùng mẫu bạn làm theo các bước sau:
Bước 1: Mở Cupcut => Mẫu
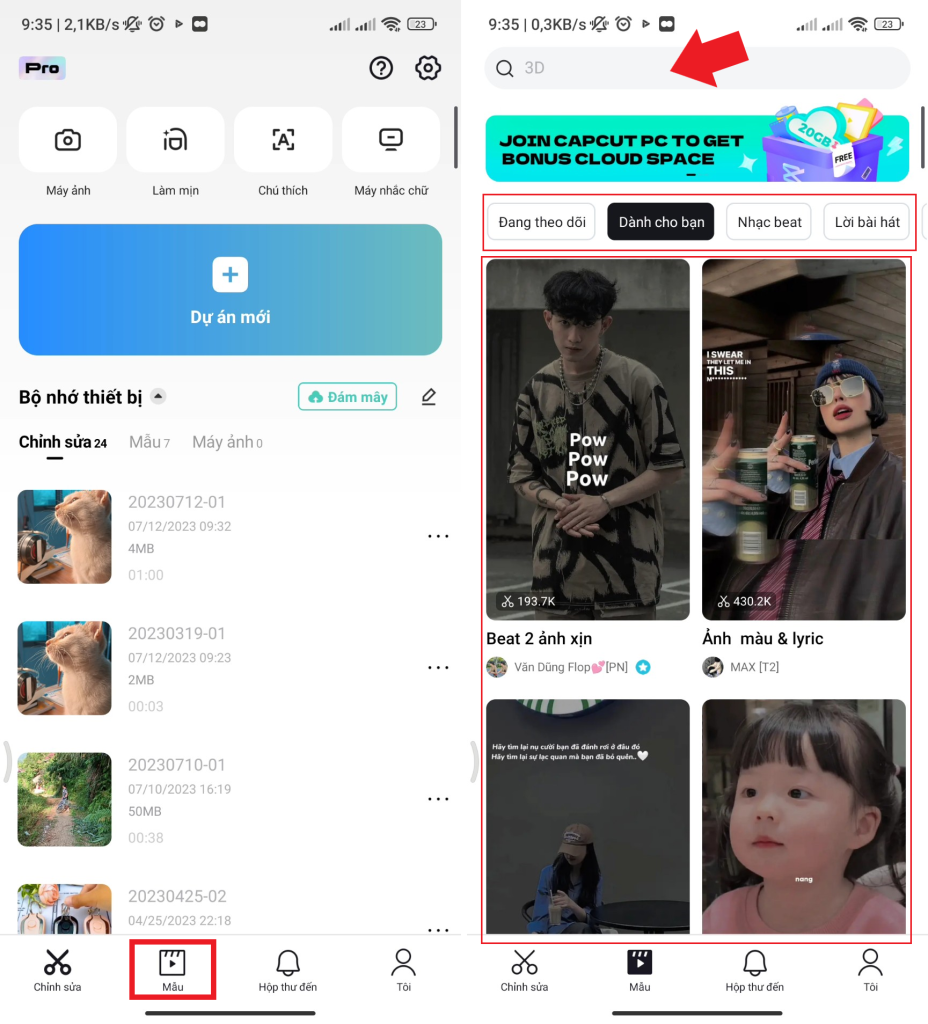
Bước 2: Chọn mẫu => Chỉnh sửa
Sau khi đã chọn video mẫu bạn nhấn sử dụng mẫu. Tiếp đó chọn ảnh muốn edit và nhấn Xem trước. Hoặc bạn có thể chọn tính năng chụp, quay ở bên cạnh phần tải lên để chụp ảnh và quay trực tiếp và chỉnh sửa luôn.

Khi muốn chỉnh ảnh bạn chỉ cần nhấn vào ảnh thu nhỏ phía dưới thanh thời gian. Sau đó chọn thay ảnh, cắt ảnh, chỉnh ảnh…
Trước khi xuất file bạn nên chọn độ phân giải video là 720p hoặc 1080p là tối ưu nhất.

Bước 3: Xuất file
Sau đó chọn xuất không có hình mờ. Nếu chọn Xuất thì video sẽ có thêm logo cupcut. Tiếp đó bạn nhấn xuất và chờ trong một lát.

Sau khi xuất xong bạn có thể chia sẻ lên luôn tiktok, các nền tảng khác hoặc gửi qua zalo, mes cho bạn bè.
Cách edit video giật giật trên capcut làm thủ công
Đây là cách làm video giật giật trên capcut cực đơn giản mà chỉ cần xem qua và làm 1 lần là thành thạo.
Bước 1: Vào Cupcut => Dự án mới
Bạn chọn dự án mới và thêm vào những ảnh bạn muốn làm giật giật theo nhạc, sau đó nhấn thêm.
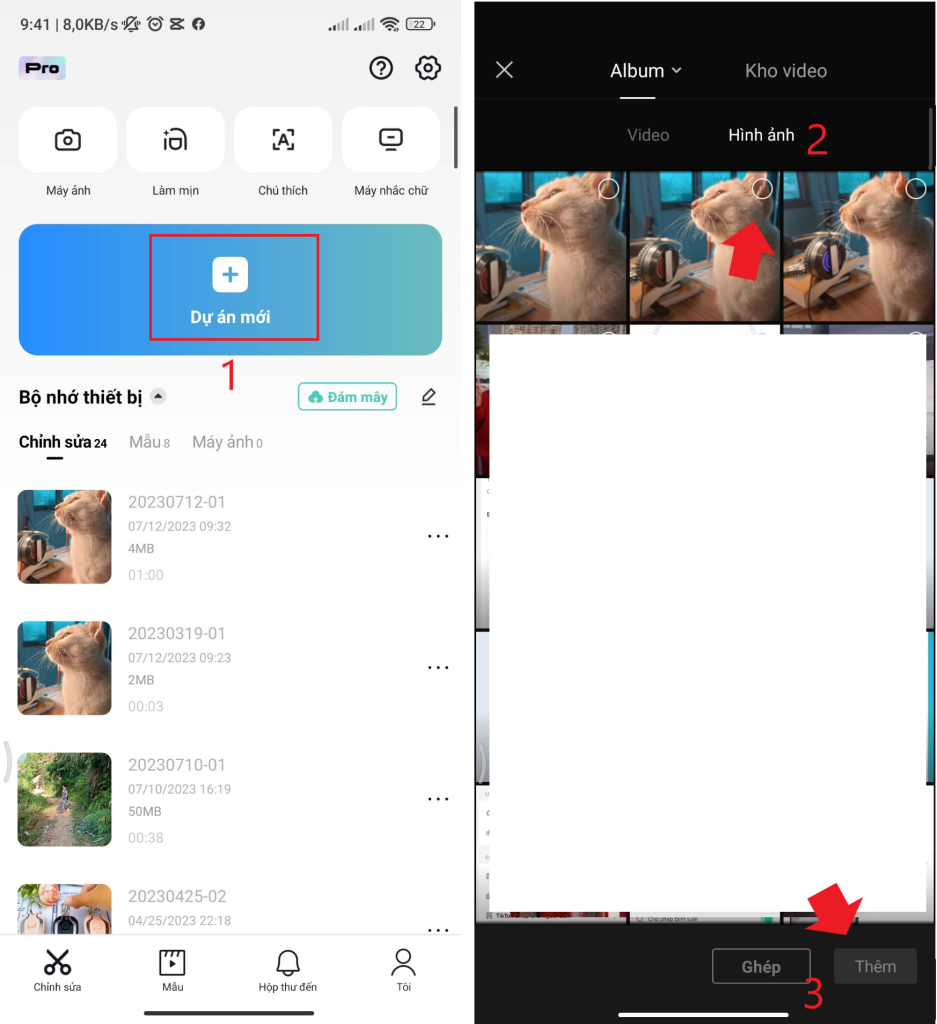
Bước 2: Chọn nhạc
Nhấn vào thêm âm thanh sau đó có thể chọn trích xuất âm thanh để tách âm từ video bạn có. Hoặc dùng luôn âm thanh có sẵn trên cupcut thì nhấn vào âm thanh.
Trong phần âm thanh bạn có thể chọn nhạc thường hoặc thương mại. Mình thường chọn nhạc trong phần Hot vì có nhiều nhạc khá hay.

Sau đó khi nghe thử thấy nhạc phù hợp bạn nhấn vào dấu cộng màu xanh bên cạnh.

Tiếp đó nhấn vào âm thanh và chọn Nhịp. Nhịp bạn tạo tự động, chọn nhịp 1 hoặc nhịp 2 sau đó nhấn tích. Sau đấy bạn sẽ thấy có các nhịp màu vàng trên timeline bài hát.
Để làm giật giật theo nhạc thì cốt lõi ở đây là sự thay đổi kích thước của khung hình. Để thay đổi kích thước khung hình theo nhịp bạn đưa thanh timeline (thanh màu trắng) đến giữa điểm vàng => Kéo to khung video lên một chút => Nhấn frame.
Làm tương tự cho những nhịp sau.

Sau khi đã làm hết các nhịp khung hình lớn sẽ đến các nhịp khung hình nhỏ. Tiếp tục đưa thanh trỏ timeline vào trước điểm nhịp vàng => Kéo nhỏ video xuống một chút => Nhấn frame. Làm tương tự cho đến khi hết các điểm nhịp.

Đến đây về cơ bản đã xong cách giật giật theo nhạc.
Nhưng để bắt mắt hơn bạn nên thêm cho khung hình trắng vào giữa nhịp.
Bước 3: Thêm khung hình trắng
Chọn lớp phủ => Khung trắng => Thêm.

Bước 4: Chỉnh sửa khung trắng
Sau khi có khung bạn kéo để phủ hết video. Tiếp đó chỉnh thời gian hiển thị khung xuống 0,2 giây. Rồi chọn hiệu ứng Hòa trộn, trong hiệu ứng chọn kiểu bình thường.

Bước 5: Giảm độ mờ và sao chép khung trắng vào các nhịp khác
Độ mờ cho khung trắng khoảng 55 – 70. Sau khi đã chỉnh xong một khung bạn sao chép nó lên. Tiếp đó dán vào các nhịp còn lại.

Đến đây về cơ bản các thao tác đã xong, bạn chạy thử video để xem kết quả nhé.
Kết luận
Trên đây mình đã hướng dẫn các bạn 2 cách edit video giật giật trên cupcut cực đơn giản. Đầu tiên là với mẫu capcut giật giật và thứ 2 là bằng tay. Với mẫu bạn sẽ làm video nhanh hơn, đẹp hơn. Còn khi tự tay làm sẽ mất thời gian hơn một chút nhưng bạn được rèn các edit video bằng cupcut.
Vậy bạn thấy cách edit video giật giật theo nhạc có thú vị không? Để lại comment của bạn nếu có câu hỏi nhé.
Xem thêm:
Cách sử dụng mẫu trên capcut edit video cực nhanh, cực hấp dẫn
Cách làm mờ video trên điện thoại bằng Cupcut hiệu quả đơn giản