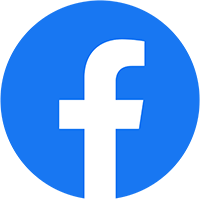Bạn muốn tạo video Marketing, intro, video quảng cáo, hoặc đơn giản tự làm cho mình một video hấp dẫn. Trong bài viết này toctoc.vn sẽ chia sẻ với bạn cách làm video trên canva hoàn toàn miễn phí. Bài viết này phù hợp với những ai bận rộn, mong muốn có những thiết kế vừa nhanh lại vừa đẹp. Những ai không có nhiều kỹ năng về đồ họa nhưng lại muốn có những thiết kế chuyên nghiệp. Những ai ngại học thêm những phần mềm chỉnh sửa video rối não, hay đơn giản là máy tính đủ dùng như thế thôi.
Vậy hãy bắt tay làm video trên canva ngay nhé.

Tham khảo bài viết:
Nội dung bài viết
Mở đầu
Ngoài việc chỉnh sửa, thiết kế các ảnh đồ họa Canva còn là một lựa chọn của rất nhiều người cho việc chỉnh sửa video. Vẫn là những thao tác đơn giản cùng hàng trăm ngàn mẫu video thiết kế chuyên nghiệp có sẵn, bạn có thể tạo ra những video tuyệt vời cho mình.
Không cần cài đặt những phần mềm nặng, không cần máy tính có cấu hình quá cao. Với Canva bạn có thể tự tin thiết kế những tấm áp phích, CV, ảnh vv…. đẹp và chuyên nghiệp không kém các phền mềm chỉnh sửa chuyên dụng.
>> Bài viết liên quan: Cách tạo tài khoản Canva Pro miễn phí bằng mail edu chỉ với 7 bước
Lý do bạn nên chỉnh sửa video trên canva
- Bạn chỉ cần có một chiếc máy vi tính có kết nối mạng ổn định thì chúng ta có thể bắt tay ngay vào làm việc
- Thao tác chỉnh sửa rất dễ dàng và được tối giản nhất có thể
- Vô số những mẫu video có sẵn về rất nhiều những chủ đề cho bạn lựa chọn
- Không cần cài đặt bất cứ phần mềm gì, làm trực tiếp trên web, không cần máy quá khỏe
- Nhiều hiệu ứng giúp bạn tạo ra những video tuyệt vời
>> Xem thêm: Canva là gì? 7 ưu điểm của phần mềm chỉnh sửa, thiết kế đồ họa miễn phí Canva
[Video] Hướng dẫn chi tiết cách làm video trên Canva
Cách tạo video trên canva
Dưới đây sẽ là từng bước chi tiết cách tạo video trên canva hiệu quả ai cũng làm được và bạn có thể áp dụng ngay nhé.
Chọn định dạng cho video
Có rất nhiều những định dạng video để bạn lựa chọn phù hợp với mục đích sử dụng.

Cách tải video lên Canva
Để tải video lên Canva bạn nhấn Upload -> Upload media -> Chọn video của bạn

Cắt, ghép video
Cách chèn video trên canva
Đê thêm video bạn nhấn Dấu cộng (Add page) sau đó kéo thả video vào cửa sổ
Hoặc bạn cũng có thể kéo thả chuột video bạn muốn sau đó thả vào Dấu cộng (Add page)

Cắt video trên canva
Để cắt video trên canva bạn đưa con trỏ tới điểm cần cắt -> Dấu 3 chấm -> Split page hoặc bạn đưa con trỏ chuột tới điểm cần cắt và nhấn S

Cách ghép video trên Canva
Để ghép video trên canva sau khi bạn đã cắt video thành các phần bạn chọn phần muốn ghép và kéo thả chuột vào vị trí muốn đặt video

Chuyển cảnh
Để thêm các hiệu ứng chuyển cảnh bạn cần:
Bước 1: Nhấn vào dấu cộng giữa các video
Bước 2: Chọn hiệu ứng
Bước 3: Chọn thời gian hiển thị hiệu ứng

Chèn chữ vào video
Thêm chữ
Để thêm chữ vào video trên Canva bạn chọn Text -> Chọn mẫu hoặc Add a heading
Bạn nên sử dụng các mẫu vì sẽ tiết kiệm được thời gian cũng như kiểu chữ chuyên nghiệp. Tuy nhiên một vài mẫu không hỗ trợ Tiếng Việt

Thêm hiệu ứng cho chữ
Bạn nhấn Effects -> Style
Trong style bạn có thể chọn rất nhiều những kiểu chữ khác nhau như: chữ đậm, đổ bóng, có phông nền, rỗng…

Thêm hiệu ứng hiển thị cho chữ
Bước 1: Nhấn Animation
Bước 2: Chọn hiệu ứng

Bước 3: Chỉnh sửa các thông số, kiểu hiển thị, hướng hiển thị và thời điểm hiện thị hiệu ứng

Chèn ảnh, thêm nhạc
Cách ghép nhạc vào canva
Đây là cách chèn nhạc vào canva trên máy tính bạn hãy thực hành theo nhé.
Bước 1: Chọn Audio
Bước 2: Lựa chọn bài nhạc, bạn cũng có thể chọn nhạc của mình bằng cách tải lên từ máy tính

Thao tác tải lên giống như tải các file ảnh
Trước khi tải nhạc bạn nên đưa con trỏ thời gian về đầu video để bài nhạc sẽ được thêm vào bắt đầu từ đó. Không mất thêm thời gian kéo thả để khớp với thời lượng video
Bước 3: Chỉnh sửa âm thanh
Bạn có thể chỉnh âm thanh như: âm lượng, cắt đoạn âm thanh giống như thao tác chỉnh sửa video
Bạn cũng có thể tắt tắt tiếng video trên canva bằng cách nhấn vào biểu tượng âm thanh ở góc trên bên phải màn hình

Bước 4: Giảm âm bằng hiệu ứng Fade in, Fade out

Cách chèn ảnh vào canva
Bước 1: Chọn ảnh
Bạn có thể chọn ảnh mẫu bằng cách tìm kiếm trên thanh tìm kiếm. Bạn có cũng có thể tải ảnh của mình lên từ máy tính
Bước 2: Kéo thả ảnh vào khung hình chứa video bạn muốn
Bước 3: Thêm hiệu ứng cho ảnh giống như cách thêm hiệu ứng cho chữ
Tải video trên canva về máy tính
Dưới đây là cách lưu video trên canva về máy tính. Để tải file video trên canva xuống bạn làm theo những bước sau
Bước 1: Chọn Chia sẻ (Với Canva Pro Edu) hoặc Tải xuống
Bước 2: Chọn định dạng MP4 Video
Bước 3: Chọn All page
Bước 4: Download

Vừa rồi toctoc.vn đã chia sẻ một cách chi tiết và từng bước một cách chỉnh sửa video trên canva miễn phí, huong dan lam video dep với phần mềm Canva mà ai cũng làm được.
Bạn đồng ý đúng chứ? Nó rất đơn giản thôi nhưng vô cùng nhanh, đẹp. Hãy thử thiết kế video ngay với Canva nhé.
Việc của bạn là hãy bắt đầu thực hành ngay những cách chỉnh sửa video trên canva vừa được chia sẻ trong bài viết này.
Nếu bạn có bất cứ câu hỏi gì về Canva hãy để lại dưới phần bình luận để được giải đáp nhé.
Tham khảo bài viết: