Không cần tạo phụ đề thủ công, không cần sao chép, chỉnh sửa từng phụ đề theo nội dung video. Chỉ cần nhấn một lần tính năng phụ đề trên Cupcut là cả video bạn đã được tạo phụ đề nhanh chóng. Cách này giúp bạn làm video có chữ chạy theo lời bài hát, tạo phụ đề tiếng Việt đơn giản, tiết kiệm thời gian chỉnh sửa video.
Trong bài viết này toctoc.vn sẽ hướng dẫn bạn cách tạo phụ đề trên cupcut cho video, tạo sub dễ dàng, cực nhanh bằng điện thoại nhé.
Nội dung bài viết
Vì sao bạn cần tạo phụ đề cho video
Lý do bạn cần tạo phụ đề cho video video vì hiện tại có rất nhiều nội dung được tải lên tiktok, facebook, youtube mỗi ngày. Trong đó trên các nền tảng như facebook, youtube các video có thể chạy tự động mà không có tiếng, phải bật mở loa. Hay khi người xem quên bật âm lượng thì họ vẫn có thể nắm bắt được nội dung video.
Ngoài ra, làm phụ đề sáng tạo, thêm nhiều hiệu ứng bắt ăn khớp theo nội dung, điệu nhạc giúp video thu hút hơn rất nhiều.
Vì thế, ngoài giúp người xem nắm bắt nội dung, tạo phụ đề còn giúp video của bạn hấp dẫn hơn.
Cách tạo phụ đề cho video trên cupcut
Để tạo phụ đề trên Cupcut rất đơn giản, dưới đây sẽ là hướng dẫn từng bước chi tiết, chỉ cần làm theo và làm lặp lại đôi lần bạn sẽ thành thạo.
Bước 1: Tạo dự án mới
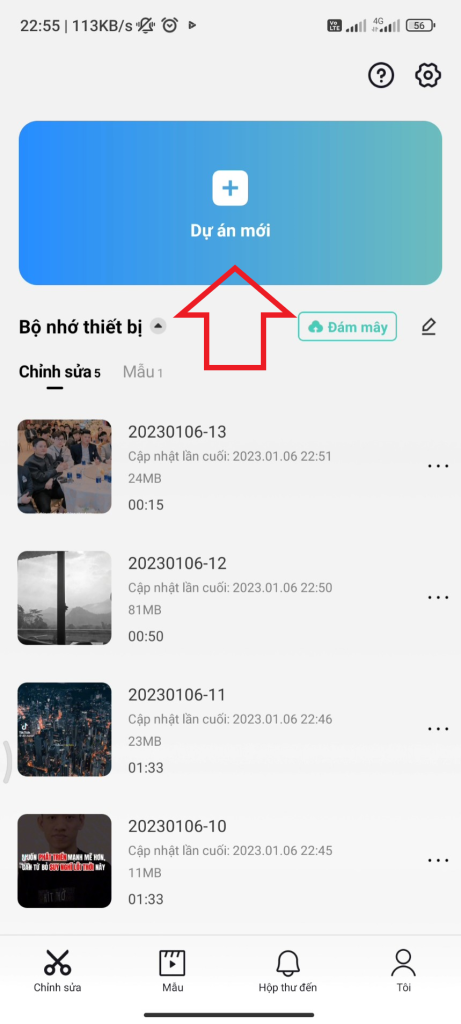
Bước 2: Chọn video và thêm vào timeline
Chọn một video bạn muốn tạo phụ đề sau đó nhấn “Thêm” để thêm vào timeline.
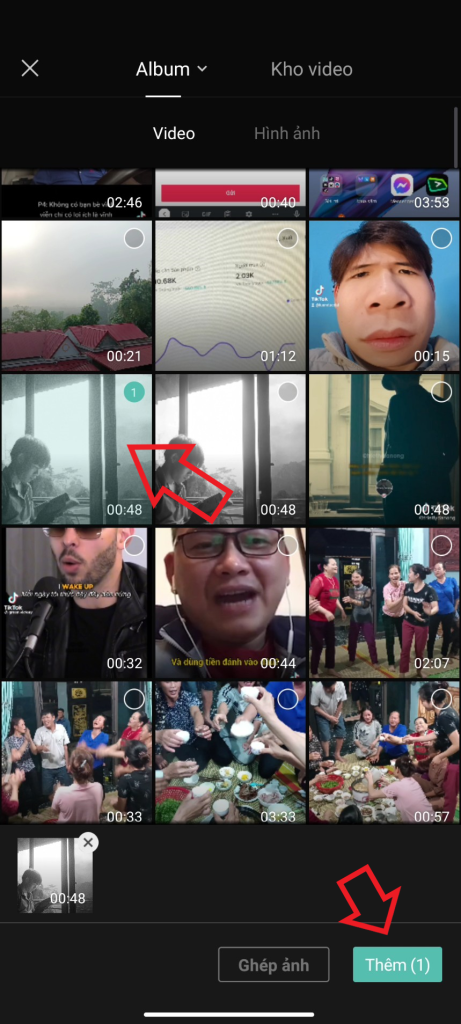
Bước 3: Chọn tính năng văn bản
Dưới thanh công cụ bạn chọn “Văn bản”.
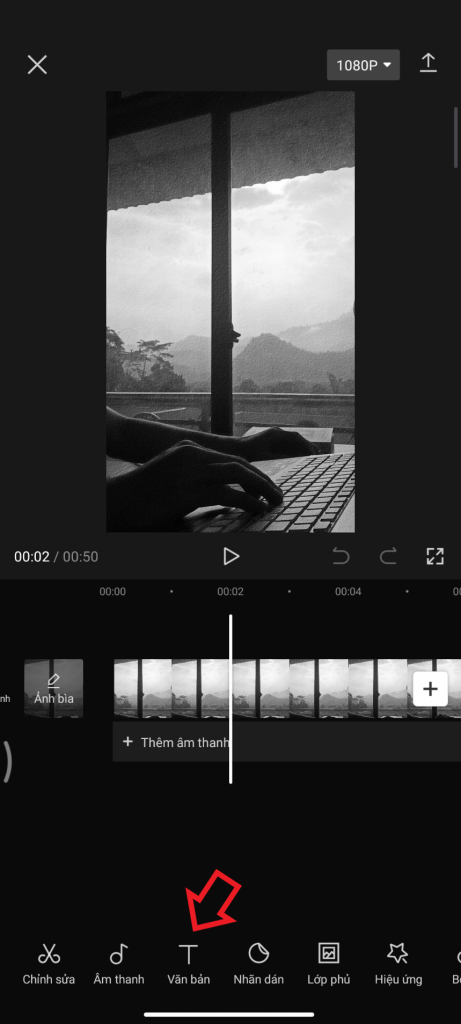
Bước 4: Chọn tạo phụ đề tự động cho video
Sau khi vào văn bản bạn chọn “phụ đề tự động” để tạo phụ đề tự động theo nội dung trong video. Tính năng này giúp bạn tiết kiệm được rất nhiều thời gian.
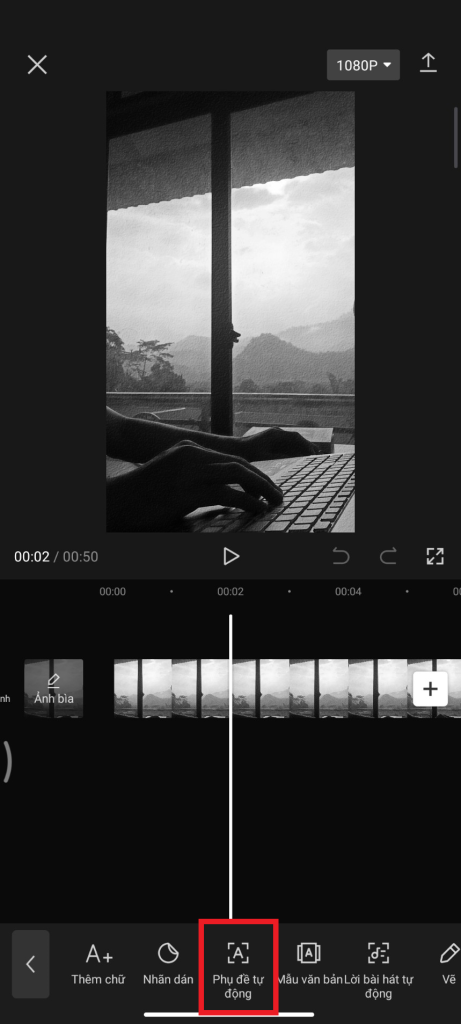
Để tạo phụ đề tự động, đầu tiên bạn bật phụ đề tự động lên (ban đầu cài đặt mặc định là tắt). Tiếp sau đó bạn nhấn “Bắt đầu” để bắt đầu tạo phụ đề.
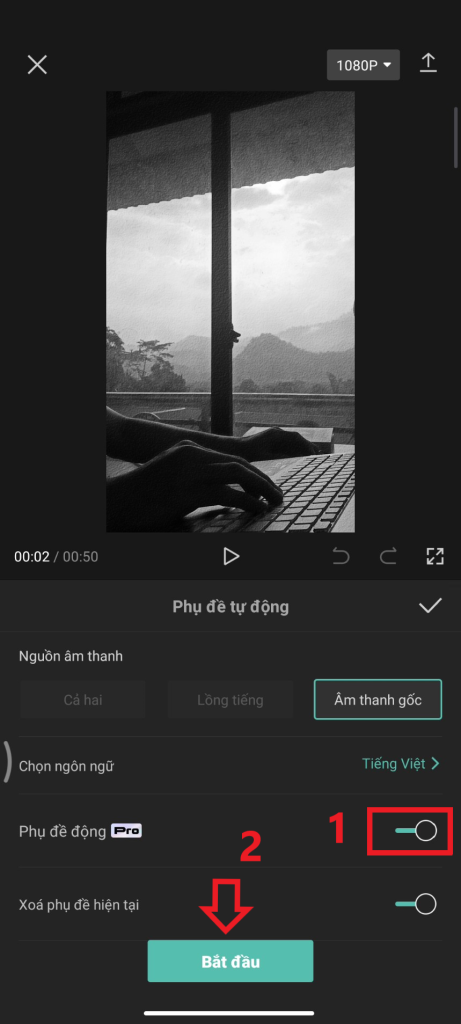
Tốc độ tạo phụ đề sẽ phụ thuộc vào video của bạn có nội dung nhiều hay là ít. Thông thường tạo phụ đề sẽ khoảng 1 phút.
Bước 5: Chỉnh sửa phụ đề cho video và xuất bản
Sau khi tạo được phụ đề bạn có thể chọn là chỉnh sửa đơn lẻ để nhấn mạnh những đoạn quan trọng, hay chỉnh sửa phụ đề hàng loạt. Mình thường chỉnh hàng loạt để phụ đề có tính thống nhất.
Để chỉnh sửa hàng loạt nhấn chọn “Chỉnh sửa hàng loạt”.
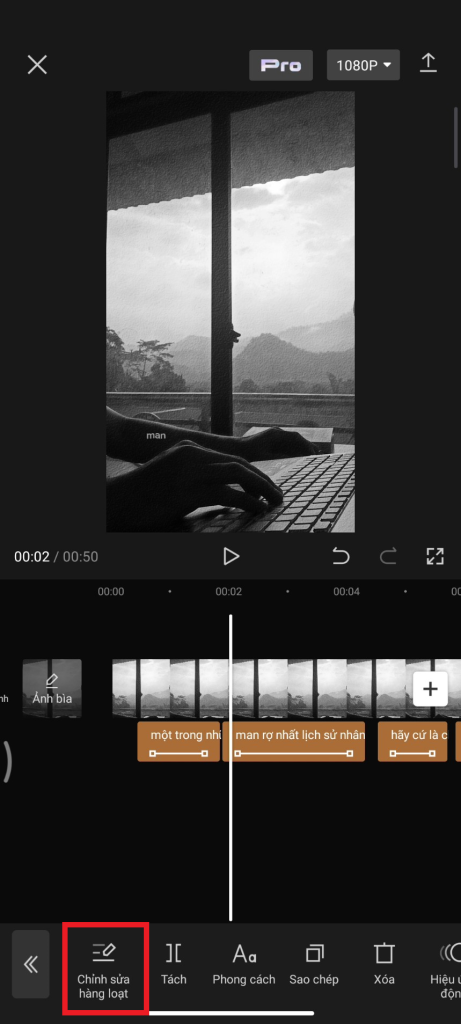
Sau đó bạn nhấn “Chọn” trên góc trái thanh công cụ.
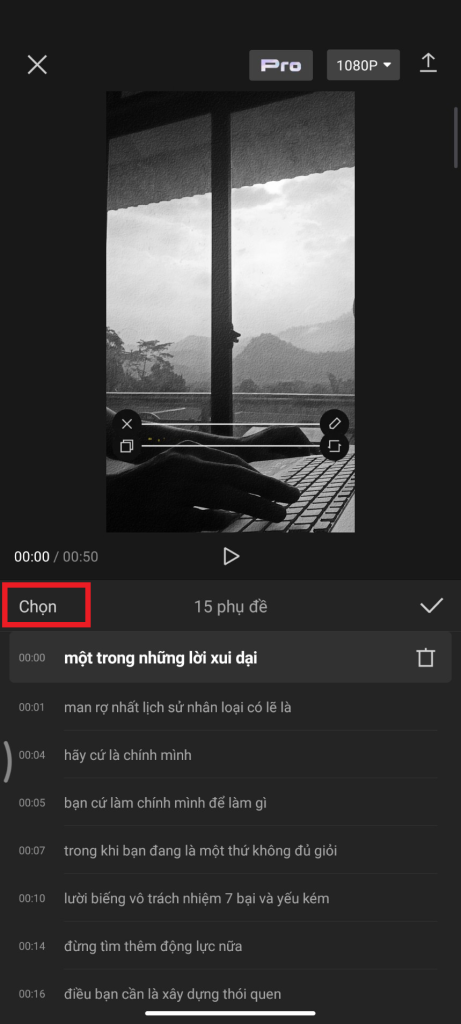
Tiếp theo nhấn “Chọn tất cả” để chọn toàn bộ phụ đề, sau đó nhấn vào “Chỉnh sửa”.
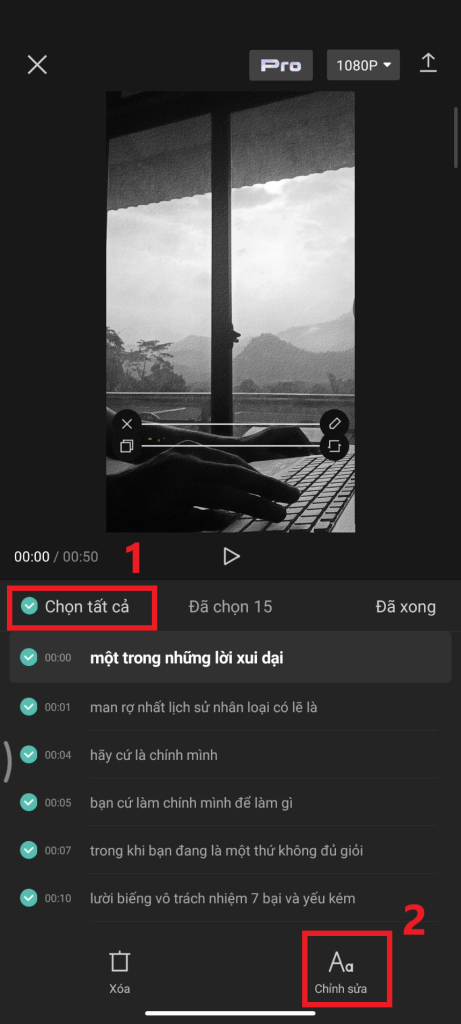
Trong phần chỉnh sửa này bạn sẽ có những lựa chọn chỉnh sửa về phông chữ, phong cách, hiệu ứng, hiệu ứng động cho phụ đề. Sau khi đã lựa chọn những hiệu ứng ưng ý bạn nhấn vào dấu tích trên góc phải thanh công cụ. Tất cả sẽ được đồng bộ cùng một lúc.
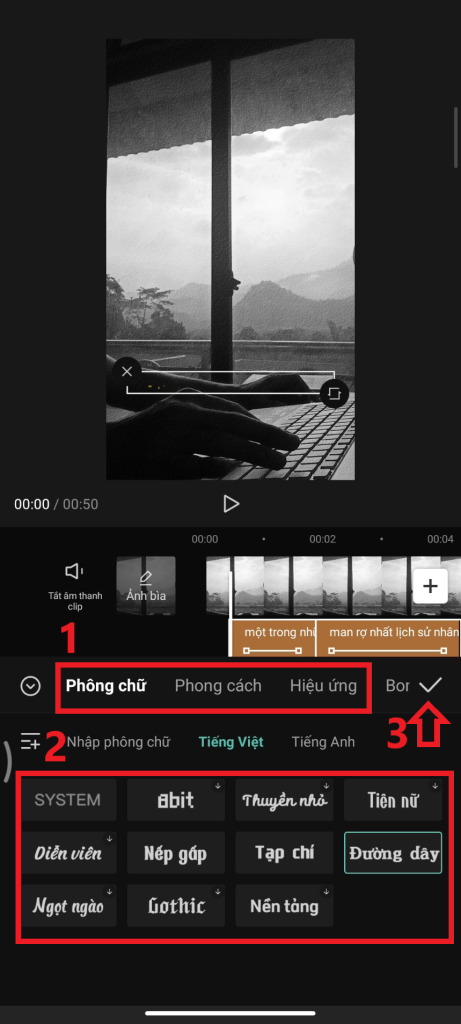
Cách làm video có chữ chạy theo lời bài hát
Đây là cách để bạn tạo video có chữ chạy theo lời bài hát, tạo điểm độc đáo thú vị cho video.
Bước 1: Tạo dự án mới
Bước 2: Chọn video âm nhạc và thêm vào timeline
Chọn video mà bạn muốn tạo phụ đề lời bài hát.
Lưu ý vì tính năng tạo tự động này chỉ áp dụng cho các ngôn ngữ tiếng Anh, Trung, Bồ Đào Nha, Tây Ban Nha và Indonesia vì thế những video tiếng Việt sẽ không dùng được chức năng này. Nếu bạn dùng cho video âm nhạc tiếng Việt thì phụ đề sẽ bị sai lời.
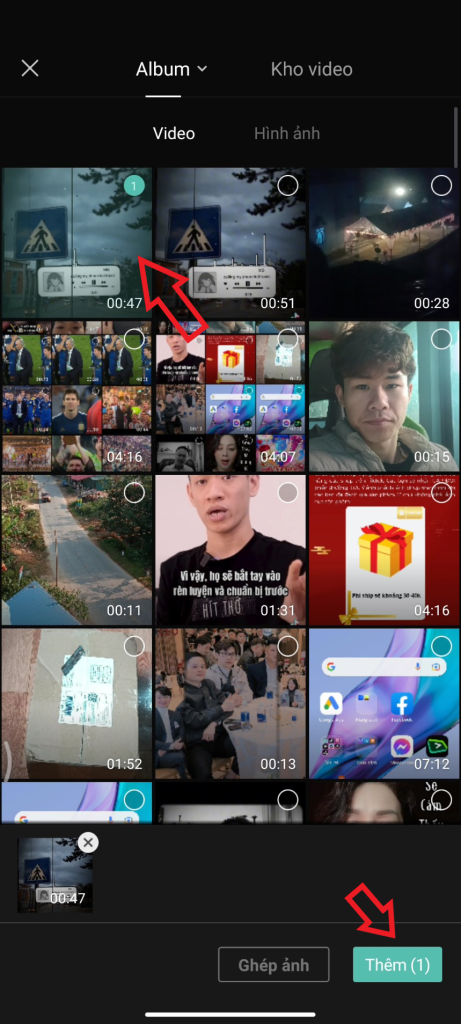
Bước 3: Chọn tính năng văn bản
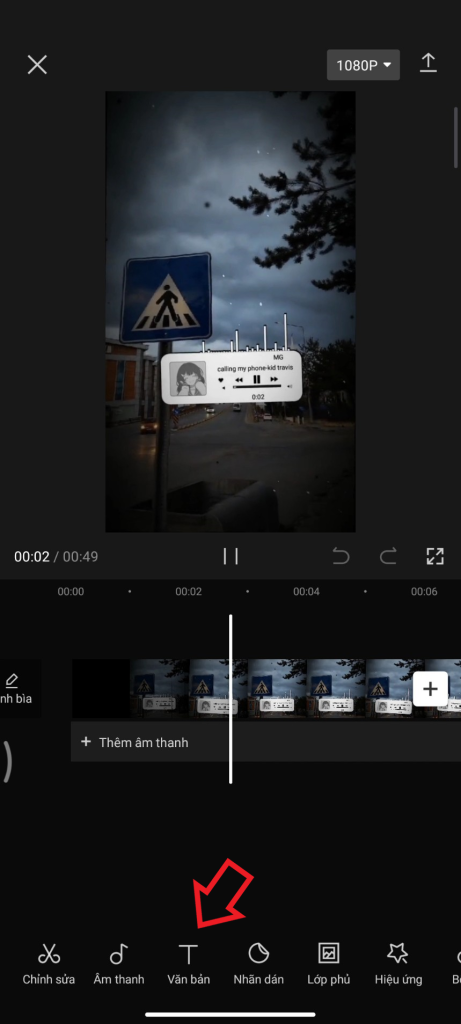
Bước 4: Chọn tạo phụ đề tự động cho bài hát
Trong phần này bạn chọn “Lời bài hát tự động”, nếu video của bạn là tiếng Việt thì bạn có thể tạo lời bài hát thủ công bằng cách “Thêm chữ”.
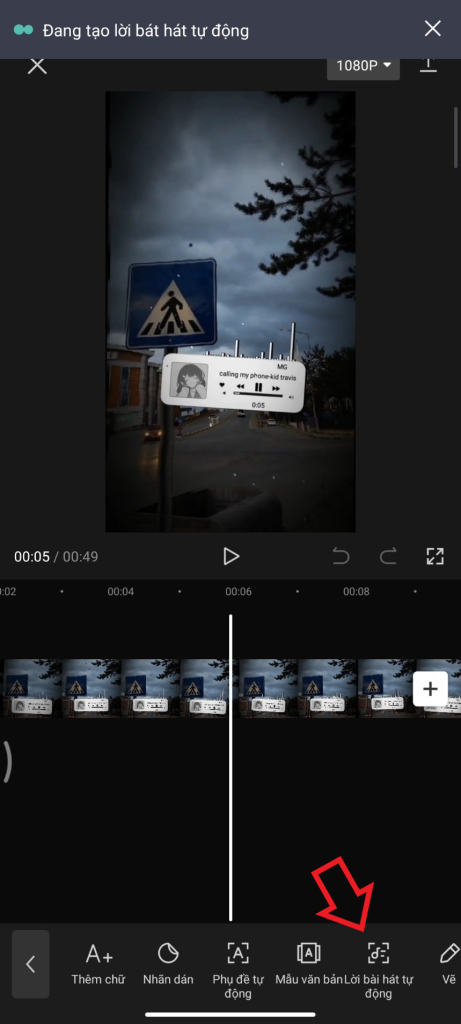
Sau đó lời bài hát sẽ được tạo tự động.
Bước 5: Chỉnh sửa phụ đề và xuất bản video
Để chỉnh sửa bạn cũng làm tương tự như chỉnh sửa cho phụ đề video bằng cách hàng loạt hoặc là đơn lẻ từng phụ đề.
Để chỉnh sửa tất cả bạn chọn chỉnh sửa hàng loạt.
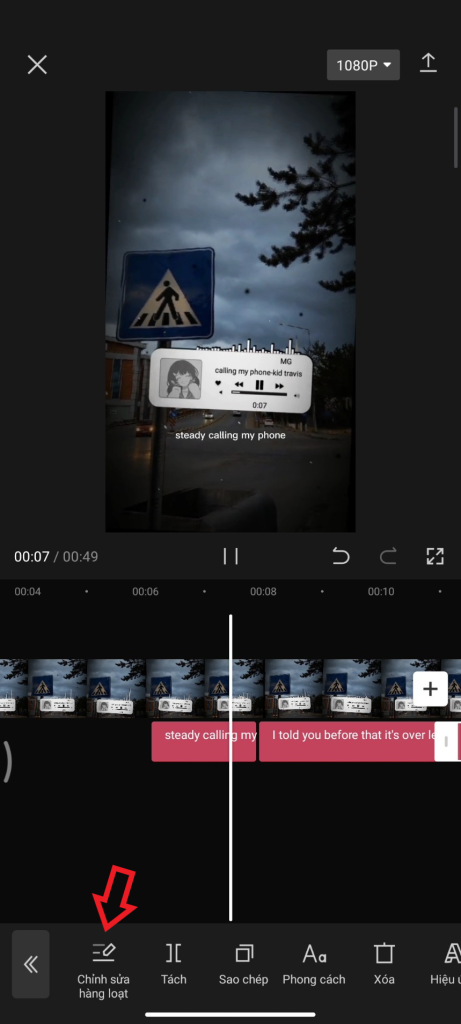
Sau đó bạn nhấn “Chọn”. Lúc này bạn cũng có thể tùy chọn xóa những lời bài hát nào mà bạn không muốn có.
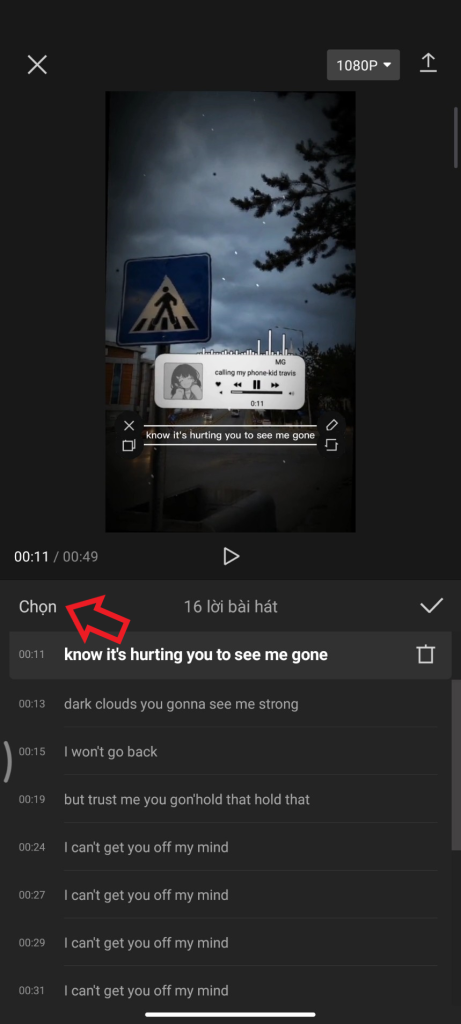
Tiếp theo chọn tất cả để chỉnh sửa toàn bộ phụ đề => Chọn chỉnh sửa ở góc dưới bên phải hình.
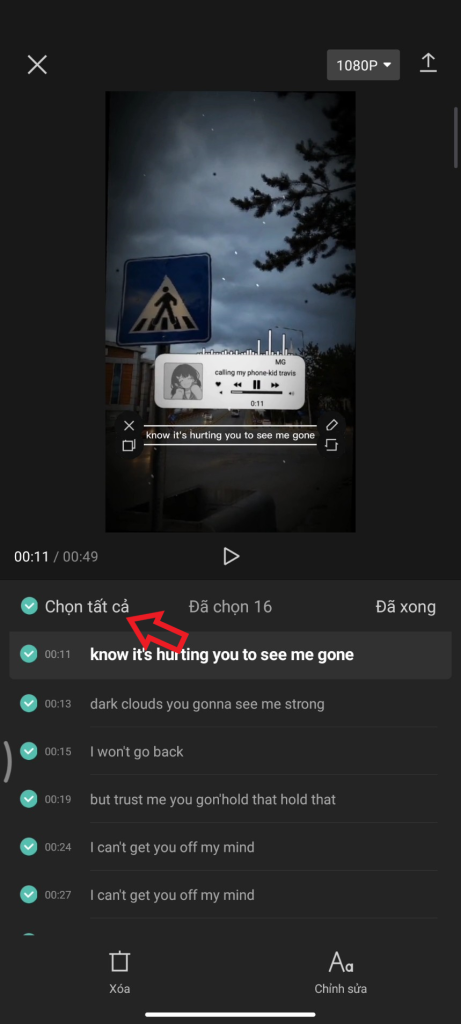
Bạn có thể thay đổi hàng loạt từ phông chữ, hiệu ứng, kiểu hiển thị vv…Sau khi đã chọn xong bạn nhấn tích để xác nhận.
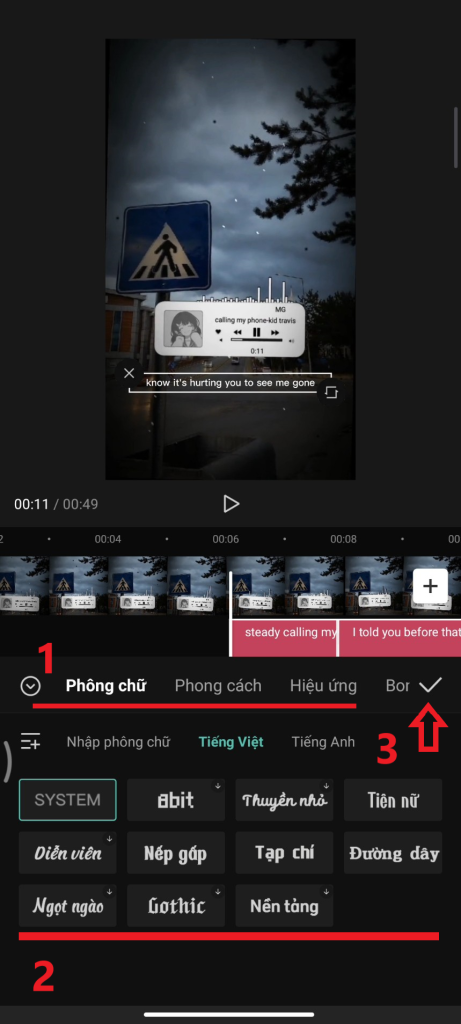
Khi chọn hiệu ứng động cho phụ đề lời bài hát, bạn có thể điều chỉnh thời gian hiển thị bằng cách kèo dài hoặc rút ngắn thời gian dưới thanh hiển thị.
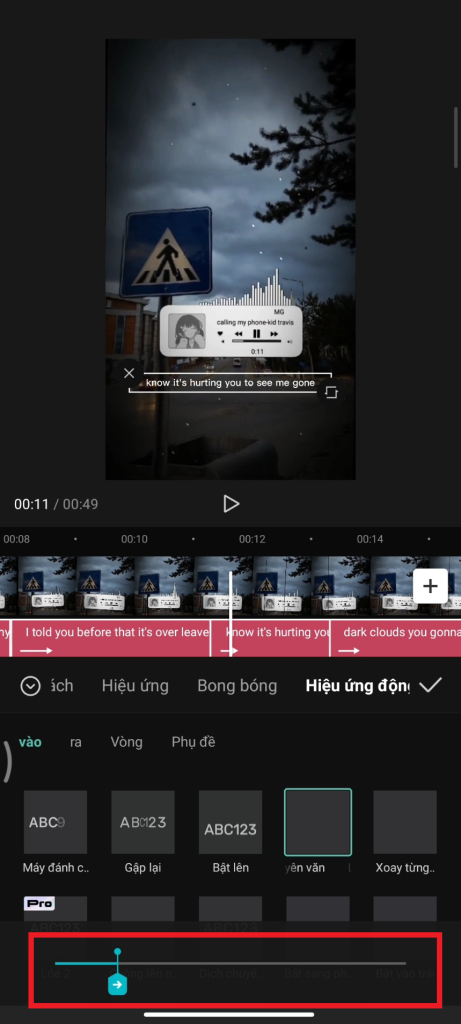
Kết luận
Trên đây là cách tạo phụ đề trên cupcut đơn giản, bạn có thể dễ dàng tạo phụ đề cho các video nội dung ngắn, dài. Chèn thêm lời bài hát, tạo lời bài hát theo nhạc chỉ trong thời gian ngắn. Không cần tạo phụ đề, viết lời thủ công mất thời gian vừa tạo vừa chỉnh sửa. Chỉnh sửa phụ đề nhanh và hàng loạt không mất công sao chép từng phụ đề như trước.
Nếu có bất cứ thắc mắc, khó khăn nào trong khi tạo phụ đề cho video hãy để lại bình luận phía dưới để được giải đáp nhé.
Bài viết liên quan:
Ứng Dụng Capcut Là Gì? – Phần Mềm Chỉnh Sửa Video Trên điện thoại
Nguyên nhân và cách khắc phục tiktok bị bóp tương tác
Cách làm mờ video trên điện thoại bằng Cupcut hiệu quả đơn giản
Cách sử dụng mẫu trên capcut edit video cực nhanh, cực hấp dẫn
Cách tải Capcut trên máy tính PC không cần giả lập
Hướng dẫn cách tạo phụ đề, tạo sub cho video trên Cupcut





