Hướng dẫn cách thêm hiệu ứng chuyển cảnh trong Camtasia 9 cực dễ, đẹp mắt, nhanh chóng!
Thêm hiệu ứng chuyển cảnh trong các video ngày nay là điều không thể thiếu. Hiệu ứng chuyển cảnh cũng là một yếu tố ảnh hưởng đến chất lượng và trải người của người xem khi xem video của bạn.
Có rất nhiều những phần mềm để chỉnh sửa và thêm hiệu ứng chuyển cảnh đẹp.
Tuy nhiên trong khuôn khổ bài viết này toctoc.vn sẽ chia sẻ với bạn cách thêm hiệu ứng chuyển cảnh trong camtasia 9 nhanh và đơn giản nhất.

>> Bài viết liên quan:
-
Hướng Dẫn Cách Ghi Âm Trên Camtasia 9 Và Lồng Tiếng Cực Đơn Giản
-
Cách tách âm ra khỏi video trên camtasia studio 9 nhanh, đơn giản, dễ làm
Nội dung bài viết
Hiệu ứng chuyển cảnh là gì?
Hiệu ứng chuyển cảnh là một loại hiệu ứng giúp kết nối các phân cảnh, đoạn chuyển tiếp trong một video hoặc chuyển tiếp giữa các ảnh nhằm mục đích giúp cho video trở nên cuốn hút hơn, thẩm mĩ hơn, tạo điểm nhấn gây ấn tượng cho người xem.
Nó cũng có thể được coi là một hiệu ứng đệm trước khi chuyển sang phân cảnh hoặc ảnh khác.
Lợi ích
- Giúp video chuyên nghiệp hơn
- Thu hút người xem, tăng cảm giác thoải mái, thú vị cho video
[Video] Hướng dẫn thêm hiệu ứng chuyển cảnh trong camtasia 9
[Ảnh] Hướng dẫn chi tiết thêm hiệu ứng chuyển cảnh
Bước 1: Chọn video, chọn ảnh bạn muốn
Để thêm video vào Camtasia và chỉnh sửa bạn nhấn Import media -> Thư mục chứa file -> Chọn video và hình ảnh mong muốn.
Một cách khác bạn có thể sử dụng đó là kéo thả file cần chỉnh sau đó thả vào cửa số Camtasia tự động nó sẽ được Import.
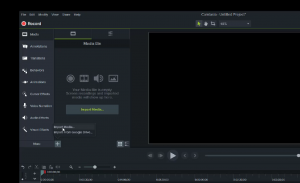
Bước 2: Kéo thả xuống thanh Timeline hoặc nhấn Add to timeline at playhead
Bạn có thể dùng chuột để kéo thả video, hình ảnh xuống thanh chỉnh sửa timeline hoặc click chuột phải sau đó chọn Add to timeline at playhead.
Bạn có thể kéo nhiều ảnh vào timeline một lúc bằng cách nhấn giữ phím Ctrl + Click chuột. Cách này sẽ giúp ảnh được sắp xếp theo thứ tự.
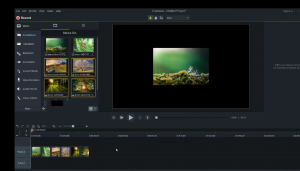
Bước 3: Điều chỉnh ảnh sao cho chuẩn với khung hình
Bạn đừng quên điều chỉnh ảnh sao cho phù hợp với khung hình đã chọn.
Nếu ảnh quá nhỏ bạn có thể kéo tại góc của ảnh sau đó kéo ảnh lớn ra sao cho vừa với khung hình.
Anhr của bạn nên có chất lượng tốt để khi kéo ảnh không bị tình trạng vỡ ảnh, giảm chất lượng ảnh.
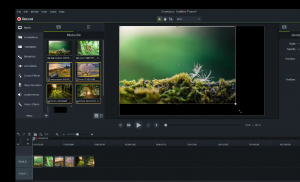
Bước 4: Chọn Transistion và chọn hiệu ứng
Bên phía bên trái thanh công cụ bạn lựa chọn Transistion -> Hiệu ứng chuyển cảnh.
Các hiệu ứng chuyển cảnh được phân chia theo nhiều loại như: Fade, Movement, Object, Stylized, Wipes.
Bạn nên chọn Type là All mặc định để có thể xem được tổng thể các hiệu ứng.
Để xem cách hiệu ứng hiển thị bạn chỉ cần đưa con trỏ chuột vào các hiệu ứng đó.
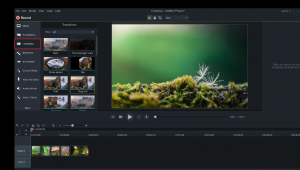
Bước 5: Thêm hiệu ứng và điều chỉnh thời gian hiển thị
Sau khi đã chọn được hiệu ứng bạn kéo thả vào vùng màu vàng giữa các phần chuyển cảnh
Điều chỉnh thời gian của hiệu ứng bằng cách chọn hiệu ứng sao cho hiển thị màu vàng -> Di chuyển tới vùng giới hạn hiển thị -> Kéo chuột để mở rộng thời gian hiển thị
Để chọn hiệu ứng cho nhiều phân cảnh bạn có thể quét chọn tất cả các đoạn chuyển cảnh -> Chọn hiệu ứng -> Add to selected media.
Ưu điểm là có thể cùng lúc thêm hiệu ứng chuyển cảnh cho tất cả các đoạn chuyển cảnh. Nhưng chỉ sử dụng một hiệu ứng chung.
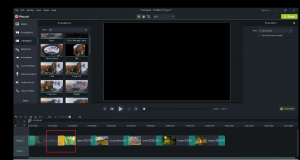
Bước 6: Kiểm tra lại và xuất bản
Bước cuối cùng là bạn hãy kiểm tra lại các hiệu ứng, nếu thấy chưa phù hợp bạn có thể chỉnh sửa tiếp.
Sau đó để xuất bản nhấn Share -> Local File -> Chọn độ phân giải -> Tên file lưu -> Next để kết thúc
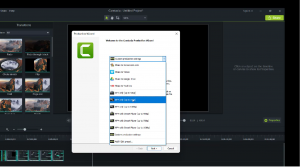
Ưu và nhược điểm
Ưu điểm
- Các hiệu ứng chuyển cảnh có sẵn
- Dễ sử dụng, chỉ cần kéo thả, điều chỉnh đơn giản
Nhược điểm
- Không đa dạng các hiệu ứng
- Các hiệu ứng rất cơ bản, phù hợp với những thiết kế đơn giản
Kết luận
Trên đây toctoc.vn đã chia sẻ với bạn cách thêm hiệu ứng chuyển cảnh trong camtasia 9 rất chi tiết.
Bạn có thể theo dõi video ở trên và có thể áp dụng ngay lập tức.
Mong rằng bài viết sẽ bổ ích với bạn.
>> Bài viết liên quan:
-
Hướng Dẫn Cách Ghi Âm Trên Camtasia 9 Và Lồng Tiếng Cực Đơn Giản
-
Cách tách âm ra khỏi video trên camtasia studio 9 nhanh, đơn giản, dễ làm




