Hướng dẫn chi tiết cách chèn chữ vào video trên camtasia đơn giản, dễ làm thao tác nhanh gọn không tốn nhiều thời gian
Chèn chữ, chèn sub vào video rất quan trọng khi bạn thiết kế những video hướng dẫn, chia sẻ, âm nhạc, mô tả… Bằng cách chèn chữ, tạo sub sẽ giúp người xem có thể đọc hiểu, chú ý vào những nội dung quan trọng.
Trong bài viết này toctoc.vn sẽ hướng dẫn bạn cách chèn chữ vào video trên camtasia 9. Giúp bạn thuận tiện nhất, tiết kiệm thời gian mà lại dễ làm khi tạo những video của mình.

>> Bài viết liên quan:
-
Cách tách âm ra khỏi video trên camtasia studio 9 nhanh, đơn giản, dễ làm
-
Hướng Dẫn Cách Ghi Âm Trên Camtasia 9 Và Lồng Tiếng Cực Đơn Giản
-
Cách Thêm Hiệu Ứng Chuyển Cảnh Trong Camtasia 9 Dễ, Đẹp, Nhanh
Nội dung bài viết
Lợi ích khi chèn chữ
- Người xem có thể đọc hiểu nội dung của bạn khi không có âm thanh
- Giúp người xem tập trung hơn vào nội dung của video
- Làm nội bật những điểm cần chú ý
[Video] Hướng dẫn chèn chữ vào video bằng Camtasia
Trong video này ngoài hướng dẫn bạn chèn chữ vào video.
Toctoc.vn sẽ hướng dẫn thêm bạn cách sử dụng các hiệu ứng chạy chữ và cách tạo phụ đề trong camtasia.
Hướng dẫn chi tiết cách chèn chữ vào video trên Camtasia
Cách chèn chữ này tuy đơn giản nhưng hiệu quả, đây cũng là cách chèn chữ vào video trên Youtube. Vì bạn có thể dùng Camtasia để chỉnh sửa video sau đó đăng chính video này lên kênh Youtube của bạn.
Chèn chữ
Bước 1: Nhập ảnh, video muốn chèn chữ vào Camtasia
Chọn video bạn muốn chèn chữ bằng lệnh Import media trong camtasia.
Hoặc nhấn tổ hợp phím Ctrl + I

Bước 2: Kéo xuống Timeline, điều chỉnh khung hình
Kéo thả video xuống timeline để chỉnh sửa, lưu ý phải kiểm tra xem video có đúng kích thước khung hình chưa.
Nếu chưa điều chỉnh sao cho vừa khung hình.

Bước 3: Chọn Annotations và chọn các mẫu chữ để chèn
Trên thanh công cụ bên phía tay trái chọn Annotations -> Callouts -> chọn mẫu chữ để chèn

Bước 4: Kéo thả mẫu đã chọn xuống Timeline
Sau khi đã chọn được mẫu, kéo thả xuống vị trí timeline là bạn có nội dung video muốn chèn chữ.

Bước 5: Ghi nội dung và chỉnh sửa
Chèn chữ thêm nội dung mô tả sau đó điều chỉnh các thông số như màu nền, độ mờ, font chữ, kiểu chữ, kích thước…
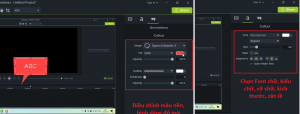
Hiệu ứng chạy chữ
Các hiệu ứng chạy chữ sẽ được áp dụng cho các mẫu chèn chữ tại Callouts.
Bước 1: Trên thanh công cụ chọn Behaviors
Trên thanh công cụ chọn Behaviors -> Chọn hiệu ứng
Bạn có thể di chuyển chuột vào các hiệu ứng để xem trước cách hiệu ứng hiển thị khi được sử dụng.

Bước 2: Chọn hiệu ứng và kéo thả vào nội dung chữ
Chọn hiệu ứng bạn muốn và sau đó kéo thả vào nội dung chữ đã chèn trướ đó.
Nhấn chạy thử để xem cách hiển thị của hiệu ứng.

Chèn phụ đề
Chèn thêm phụ đề có 2 cách:
- Cách 1: Chèn tương tự như chèn chữ thông thường trong phần Callouts. Phụ đề đi liền với video
- Cách 2: Chèn bằng Captions. Phụ đề ẩn và bật tắt phụ đề được
Cách 1: Chèn chữ thông thường
Các bạn dùng cách chèn chữ thông thường để tạo phụ đề cho video

Cách 2: Tạo phụ đề ẩn
Bước 1: Trên thanh công cụ chọn More -> Captions
Cách tạo phụ đề ẩn này giống như cách bạn sử dụng phần CC (Captions) bật phụ đề khi xem các video trên Youtube.
Khi bạn nhấn bật thì nó mới hiển thị.
>> Xem thêm: Cách làm mờ video bằng Camtasia

Bước 2: Thêm phụ đề và điều chỉnh

Ưu điểm và nhược điểm
Ưu điểm: Các hiệu ứng chữ dễ sử dụng, thao tác đơn giản
Nhược điểm: Số lượng ít, các hiệu ứng chạy chữ cơ bản sử dụng cho các video đơn giản
Kết luận
Để chèn chữ vào video trên camtasia là điều rất đơn giản. Chỉ cần bạn bỏ ra vào phút để xem video hướng dẫn và thực hành bạn có thể áp dụng ngay lập tức. Bên cạnh đó thêm phụ đề và thêm hiệu ứng sẽ giúp video của bạn có thêm những điểm nhấn, nội dung mô tả rõ ràng hơn.
Chúc bạn thành công!
>> Bài viết liên quan:
-
Cách tách âm ra khỏi video trên camtasia studio 9 nhanh, đơn giản, dễ làm
-
Hướng Dẫn Cách Ghi Âm Trên Camtasia 9 Và Lồng Tiếng Cực Đơn Giản
-
Cách Thêm Hiệu Ứng Chuyển Cảnh Trong Camtasia 9 Dễ, Đẹp, Nhanh




